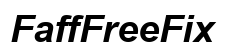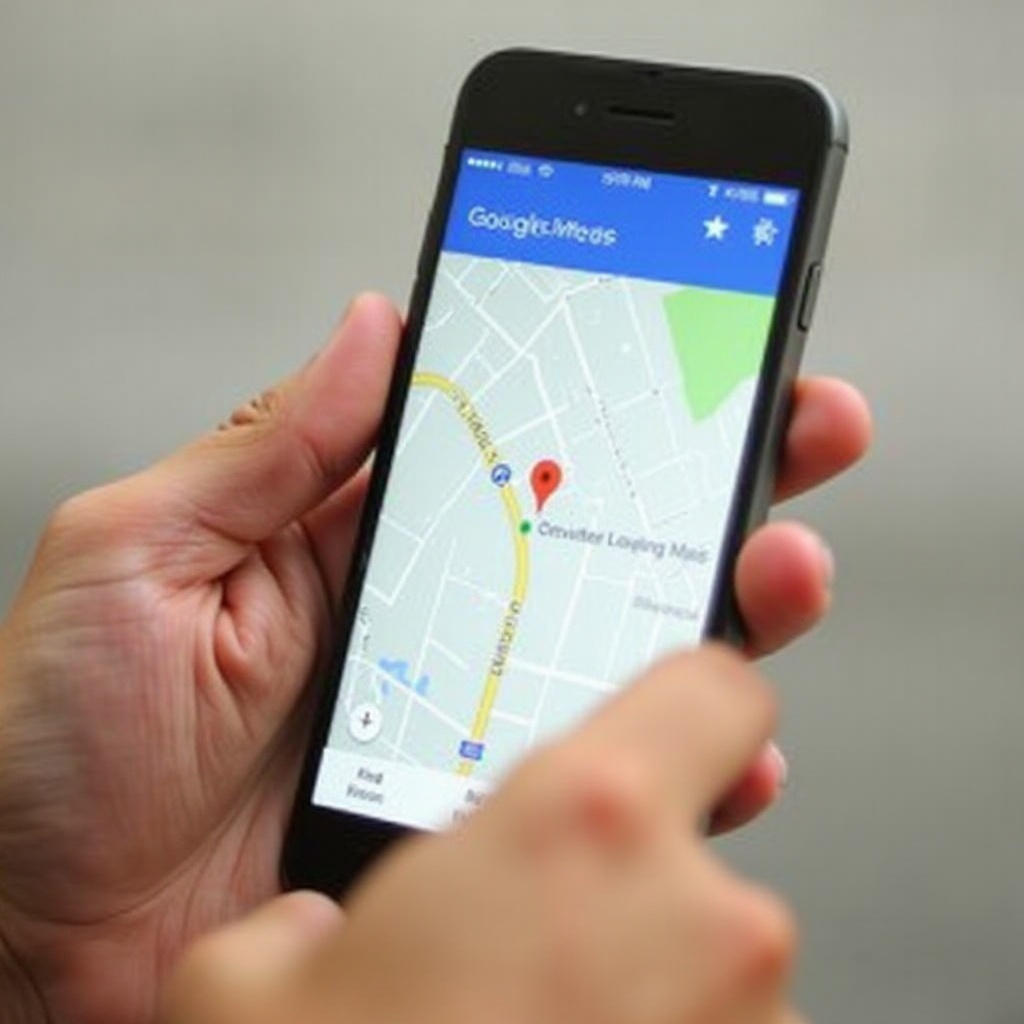Introduction
If you’re wondering, ‘Why can’t I use Find My iPhone?’ you’re not alone. While this app is a lifesaver in locating lost or stolen devices, technical hiccups can hinder its function. This guide aims to walk you through various troubleshooting steps to ensure your Find My iPhone is always ready to jump into action when needed.
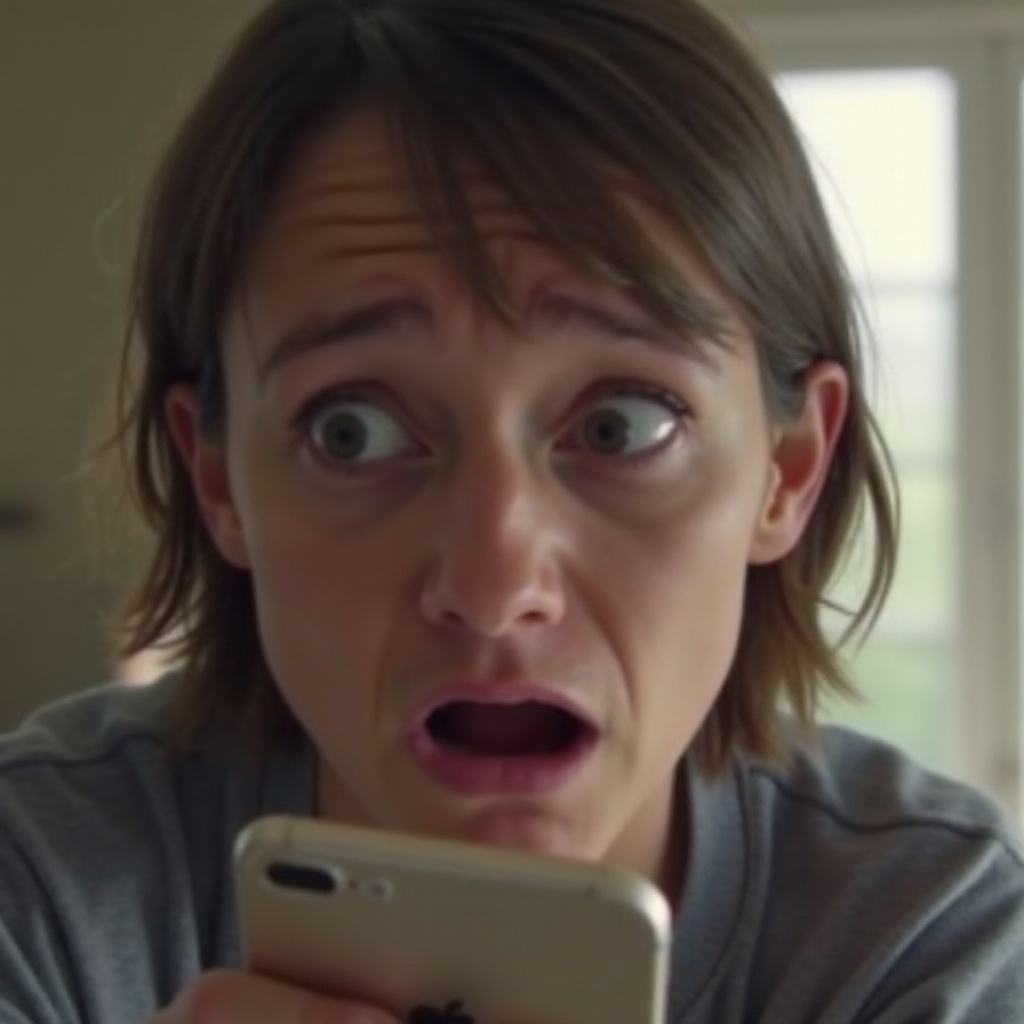
Common Reasons You Can’t Use Find My iPhone
There are several reasons why Find My iPhone might not work. Before diving into detailed troubleshooting, it’s useful to understand some common issues that could be affecting the app:
- Device is Offline: Your iPhone needs an active internet connection to be tracked.
- Location Services Disabled: For the app to locate your device, GPS and Location Services must be turned on.
- Find My iPhone Not Enabled: It is crucial to ensure the Find My iPhone feature is activated on your device.
- Software Glitches: Sometimes, software bugs or outdated iOS versions can interfere with the app’s functionality.
- Apple ID Issues: Problems with your Apple ID or iCloud settings can also impact the performance of Find My iPhone.
Initial Checks to Ensure Find My iPhone Works
Before moving to advanced troubleshooting, start with these initial checks to ensure everything is set up correctly:
Is Your iPhone Powered On?
Your iPhone must be powered on and battery sufficiently charged for the Find My iPhone feature to work. Check if your device is turned off or out of battery.
Internet Connectivity Verification
A stable internet connection is crucial. Whether your device is connected to Wi-Fi or cellular data, ensure it’s online. Test internet connectivity by opening a browser or using another app that requires internet access.
Ensuring Location Services are Active
Location Services must be enabled for Find My iPhone to work. Go to Settings > Privacy > Location Services. Make sure the toggle is on. If it’s off, turn it on and restart your device to update the settings.
Verifying Device and iCloud Settings
If the initial checks don’t resolve the issue, the next step is to verify your device and iCloud settings:
Confirming Find My iPhone is Enabled
To check if this service is active, navigate to Settings > [your name] > Find My > Find My iPhone. Ensure the Find My iPhone setting is toggled on. If not, activate it immediately and restart your device.
Managing iCloud Sync and Apple ID Issues
Sometimes, issues related to your Apple ID or iCloud settings can create problems. Ensure you’re signed in with the correct Apple ID and iCloud is synced properly. You can confirm this by going to Settings > [your name] and verifying your Apple ID. Log out and then log back in to ensure everything is synced correctly.
Ensuring Compatibility with Latest iOS
Make sure your device is running on the latest iOS version. To check, go to Settings > General > Software Update. If there’s an available update, download and install it. An outdated iOS version might be the cause of the failure.
Keeping your software updated not only enhances performance and security but also ensures compatibility with all features that Find My iPhone offers.
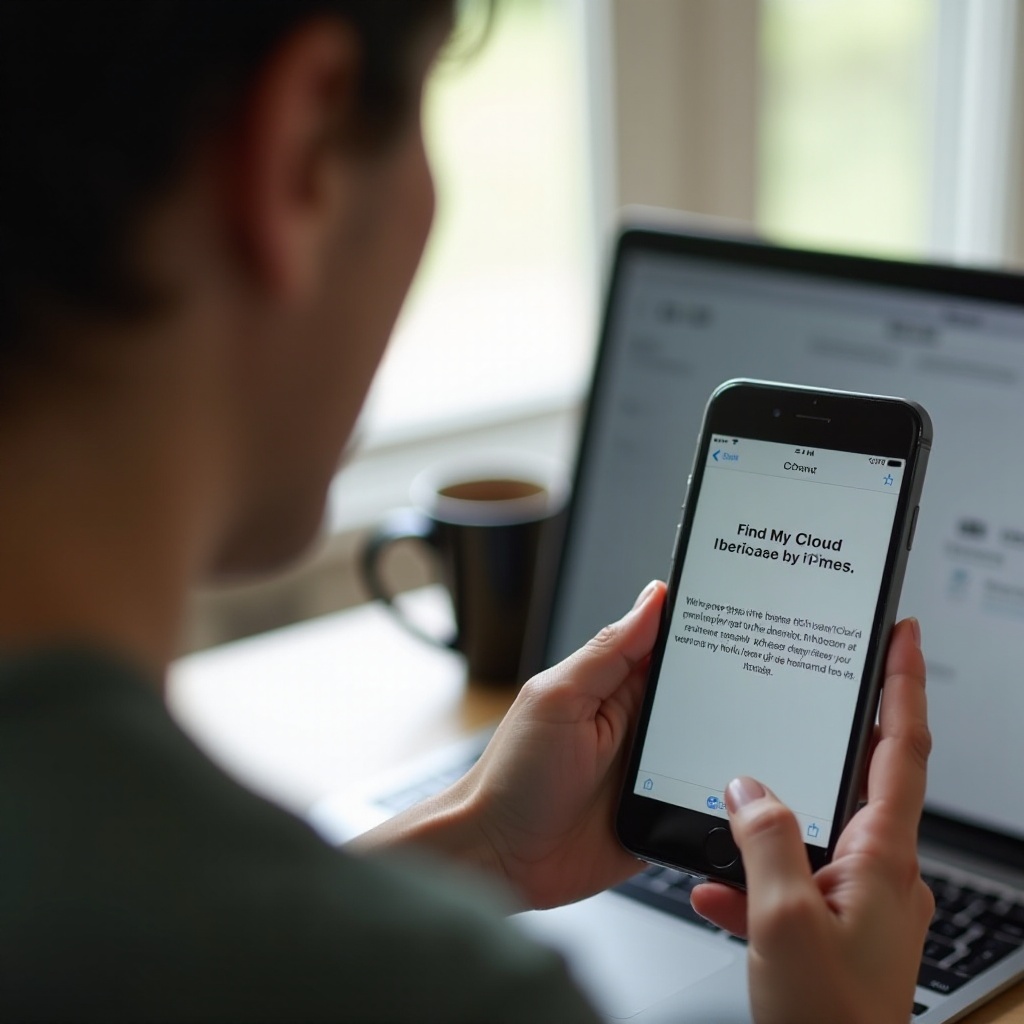
Advanced Troubleshooting Solutions
If the issue persists despite checking the initial settings and configurations, you might need to take further steps:
Resetting Network Settings
Network-related issues can impact Find My iPhone. To reset network settings, go to Settings > General > Reset > Reset Network Settings. Be cautious as this will erase stored Wi-Fi passwords.
Updating iOS and Apps
Keep your iOS and apps up to date to avoid software-related issues that might affect Find My iPhone. This ensures that any bugs or issues have been fixed.
Contacting Apple Support for Help
If you’ve tried all the steps above and Find My iPhone is still not working, it’s time to contact Apple Support. They can provide expert assistance and guide you through any specific issues related to your device.

Preventive Measures to Avoid Future Issues
Prevention is better than cure. Adopting these preventive measures can help avoid such issues in the long run:
Regularly Checking Settings
Make it a habit to periodically check if Find My iPhone is enabled and if your location services are active. This ensures that you’re always prepared.
Keeping Software Updated
Always keep your iOS and apps up to date. Enable automatic updates to ensure your device is running on the latest software, reducing the likelihood of bugs affecting your apps.
Ensuring Your Device is Backed Up
Regularly back up your iPhone to iCloud or iTunes. This not only aids in recovering data if lost but can also help restore your settings if something goes wrong.
By incorporating these preventive measures into your device management routine, you can minimize the chance of experiencing issues with Find My iPhone in the future.
Conclusion
By following this comprehensive troubleshooting guide, you can address most common issues impacting the Find My iPhone feature. Ensure your device’s settings and software are always up to date and properly configured.
Frequently Asked Questions
How can I reset my network settings?
To reset network settings on your iPhone, go to Settings > General > Reset > Reset Network Settings. Note that this will erase your Wi-Fi passwords.
What should I do if my Find My iPhone still isn’t working after troubleshooting?
If you’ve followed every step and it is still not working, contact Apple Support for in-depth assistance. They can provide guidance specific to your device and issues.
Can I use Find My iPhone if my device is offline?
Yes, but with limitations. It can show the last known location of your device when it was online. However, real-time tracking is only possible when the device is online and connected to a network.