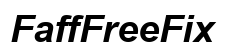Introduction
It’s frustrating when you need to transfer files, but your Windows computer fails to recognize your phone over a USB connection. This problem can arise due to various reasons, including hardware issues, outdated drivers, or incorrect settings. Fortunately, solutions are available to fix this issue and ensure seamless connectivity between your devices. In this blog, we will guide you through different steps to troubleshoot and resolve the ‘Windows can’t connect my phone USB’ issue.
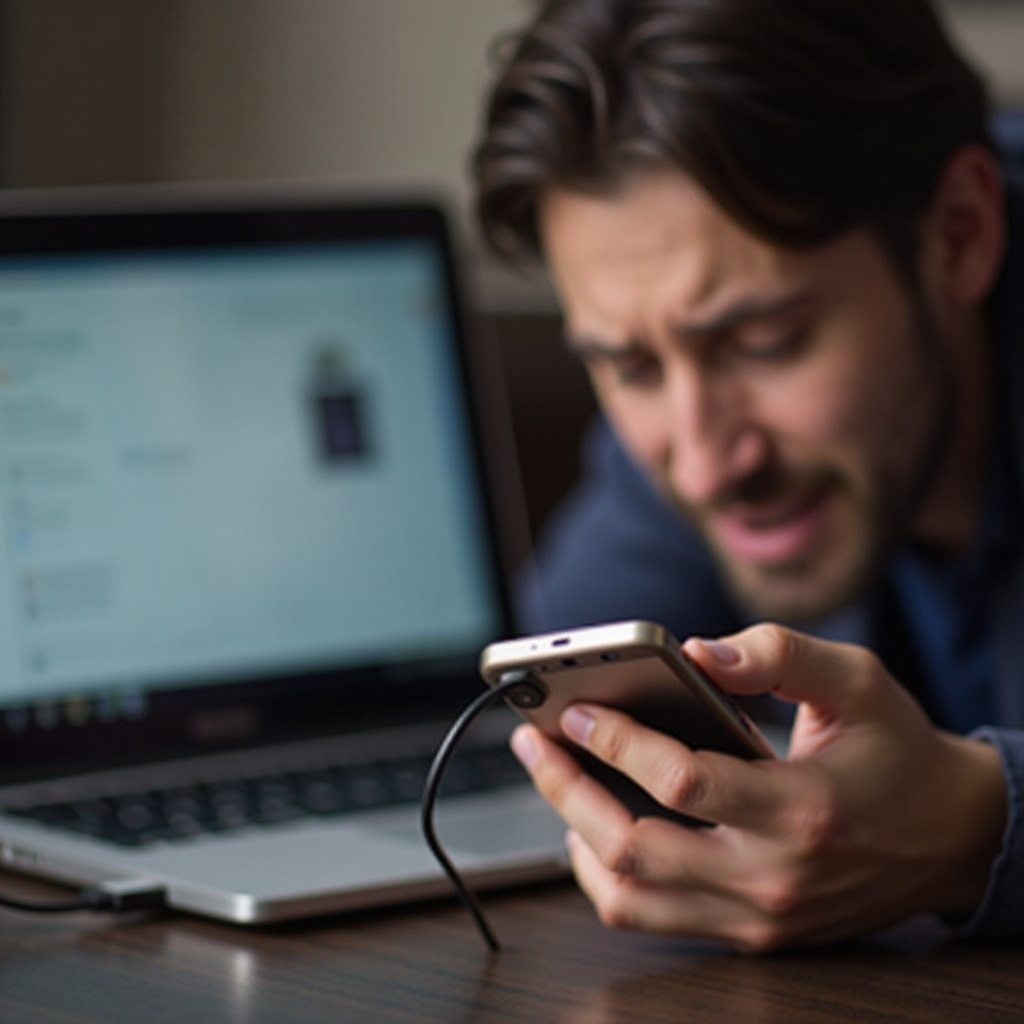
Common Causes of the Issue
Before diving into solutions, it’s essential to understand the common causes of USB connectivity problems. Identifying the root of the issue can help in applying the right solution.
- Faulty USB Cable: One of the most common issues is a damaged or faulty USB cable. A broken cable will prevent the connection from being established.
- Disabled USB Debugging: If the phone’s USB debugging option is not enabled, it can cause connection issues.
- Outdated or Corrupt Drivers: USB drivers allow your computer to communicate with your phone. If these drivers are outdated or corrupt, connectivity issues can occur.
- Incorrect USB Settings: Sometimes, the connection problem could be due to unsuitable settings on your phone.
- Software Conflicts: Certain software or security settings on your computer can interfere with the USB connection.
Preliminary Checks to Ensure Proper USB Connectivity
Before troubleshooting more technical issues, perform some preliminary checks to eliminate simple causes.
- Check USB Cable and Ports: Ensure the USB cable and ports are in good condition. Use a different cable and try connecting to another port.
- Restart Devices: Restart both your phone and computer. This can resolve minor software glitches.
- Clean USB Ports: Dust and debris in USB ports can obstruct connectivity. Clean the ports gently with compressed air.
- Check Battery Level: Some phones disable certain functions when the battery is low. Ensure your phone is sufficiently charged.
These simple steps can sometimes resolve the connectivity issue. If the problem persists, you can proceed to more advanced troubleshooting steps.
Troubleshooting Driver Issues
Drivers play a crucial role in establishing the connection between devices. Addressing driver issues can often resolve USB connectivity problems.
Update USB Drivers
- Open Device Manager: Right-click the Start button and select ‘Device Manager’.
- Locate Universal Serial Bus Controllers: Expand this section and look for your phone in the list.
- Update Driver: Right-click the device and select ‘Update Driver’. Choose to search automatically for updated driver software.
Reinstall USB Drivers
- Uninstall Driver: In Device Manager, right-click your phone under the ‘Universal Serial Bus Controllers’ and select ‘Uninstall Device’.
- Restart Computer: Restart your computer. Windows will automatically reinstall the necessary drivers upon startup.
Use Device Manager to Troubleshoot
- Open Device Manager: Right-click the Start button and select ‘Device Manager’.
- Scan for Hardware Changes: Click the ‘Action’ tab and select ‘Scan for hardware changes’.
- Check for Errors: Ensure there are no error symbols next to your phone’s device icon. If there are, it might indicate a deeper driver issue that needs attention.
Addressing potential driver issues can restore the connection between your phone and Windows computer. If the problem persists, examining your phone’s USB settings is the next step.

Configuring Phone’s USB Settings
Proper USB settings on your phone are crucial for establishing a successful connection with your computer. Ensure these settings are appropriately configured.
Enable File Transfer Mode (MTP)
- Connect Your Phone: Use a USB cable to connect your phone to the computer.
- Change USB Settings: Swipe down the notification panel on your phone and select ‘USB for File Transfer’. Switch to ‘File Transfer’ or ‘MTP’ (Media Transfer Protocol).
USB Debugging Mode
- Enable Developer Options: Go to ‘Settings’ > ‘About Phone’ and tap ‘Build Number’ seven times to enable Developer Options.
- Turn On USB Debugging: Once Developer Options are enabled, go to ‘Settings’ > ‘Developer Options’ and enable ‘USB Debugging’.
Check Developer Options
- Check Connections: Ensure options like ‘Stay Awake’ and ‘Select USB Configuration’ (set to ‘MTP’) are correctly configured.
- Disable USB Debugging and Reconnect: Disable USB debugging, reconnect your phone, and enable USB debugging again to refresh the connection settings.
Properly configuring these settings can resolve connectivity issues. If you still face problems, the next step is to address potential software conflicts.
Addressing Software Conflicts
Software conflicts on your computer can also disrupt the USB connection. Here are some common areas to check.
Antivirus and Firewall Interferences
- Temporarily Disable Antivirus: Suspicious antivirus programs can block the USB connection. Temporarily disable your antivirus and try again.
- Check Firewall Settings: Ensure your firewall isn’t blocking the USB connection. Adjust the settings if necessary.
Conflicting Background Processes
- Close Background Applications: Certain applications running in the background can interfere with USB connectivity. Close unnecessary applications and try reconnecting.
- Check for Conflicts: Use Task Manager to identify and end processes that might be conflicting with the USB connection.
Resolving software conflicts can help restore the connectivity. For persistent issues, advanced troubleshooting may be required.

Advanced Troubleshooting for Persistent Issues
If none of the above solutions work, you can try advanced troubleshooting methods.
Using Windows Update
- Check for Updates: Go to ‘Settings’ > ‘Update & Security’ > ‘Windows Update’ and check for any available updates.
- Install Updates: Install pending updates to ensure your system is running the latest software and drivers.
Checking Registry Settings
- Open Registry Editor: Press ‘Windows + R’, type ‘regedit’, and press ‘Enter’.
- Navigate to USB Settings: Go to ‘HKEY_LOCAL_MACHINE\SYSTEM\CurrentControlSet\Services\USBSTOR’.
- Check Permissions: Ensure that permissions are correctly configured for USBSTOR in the registry.
Performing System Restore
- Access System Restore: Go to ‘Control Panel’ > ‘System and Security’ > ‘System’ and select ‘System Restore’.
- Choose Restore Point: Select a system restore point from a date before the issue began.
- Restore System: Follow the prompt to restore your computer to an earlier state.
These advanced steps can help tackle persistent connectivity issues. If the problem still persists, professional assistance may be needed.
Conclusion
Troubleshooting USB connectivity issues between your phone and Windows computer involves several steps. From checking hardware and configuring phone settings to updating drivers and addressing software conflicts, each step helps diagnose and resolve the problem. By methodically working through these solutions, you can restore seamless connectivity and efficient data transfer between your devices. If all else fails, seeking professional help might be necessary to resolve more complex issues.
Frequently Asked Questions
Why does my USB connection keep failing?
USB connection failures can result from faulty cables, outdated drivers, incorrect settings, or software conflicts. Ensuring all components are updated and properly configured can help.
How do I manually update USB drivers on Windows?
To update USB drivers manually, open Device Manager, locate the USB device, right-click it, and select ‘Update Driver’. Choose to search automatically for updated driver software.
What if none of the troubleshooting steps work?
If none of the troubleshooting steps work, consider performing a Windows update, checking registry settings, or doing a system restore. If the issue persists, seek professional assistance.